いろんな電子書籍を一元管理
場所もとらず持ち運びも便利な電子書籍。しかもしょっちゅうセールをやっていたりするために、つい色々買ってしまいます。
この電子書籍というのが便利な反面、厄介なところがあります。それは「姿がみえない」こと。机の上にも本棚にも並ばないので、買った直後に読まないとすぐ積んでしまっていました。しかも、Amazonを始め、BookLive!やReader、さらにはPDFなど、いろんな電子書籍のお店があり、ついセールにつられてあちこちで購入。ますます何がどこにあるのやら・・・という状態が続いていました。
さて、いわゆる普通の蔵書管理をするツールに、「Delicious Library」というのがあります。僕もこれを使って、紙の本をせっせと登録しています。
ふと思いました。これに電子書籍をまとめて登録してここから読めるようにできないものだろうか と・・・。
ということで、できました!!
紙も電子もまとめて一括管理の方法です。
1)Delicious Libraryについて
そもそもは、Amazonから情報を取得して、紙の本を管理しちゃおうというものです。カメラに向かってバーコードを見せるだけで、本の表紙画像はもとより、著者や出版社、サイズといった諸々の情報を簡単に登録できます。

ちなみにAmazonから情報を取得するので、本だけでなく、ゲームや日用品などAmazonで扱ってるものならなんでも管理できてしまいます。
2)本の登録の方法
紙の本ならバーコードをカメラにかざして登録なのですが、今回は電子書籍なので自分で登録です。ISBNなどから検索してもいいのですが、書籍名で探す方が楽かも。
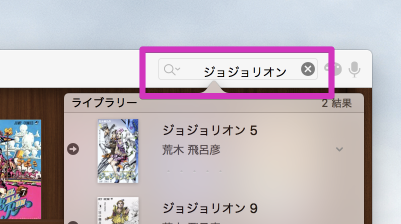
3)ビューワーへのリンクを設定
このDelicious Libraryですが、書籍情報だけでなく、URLを貼り付けることもできます。
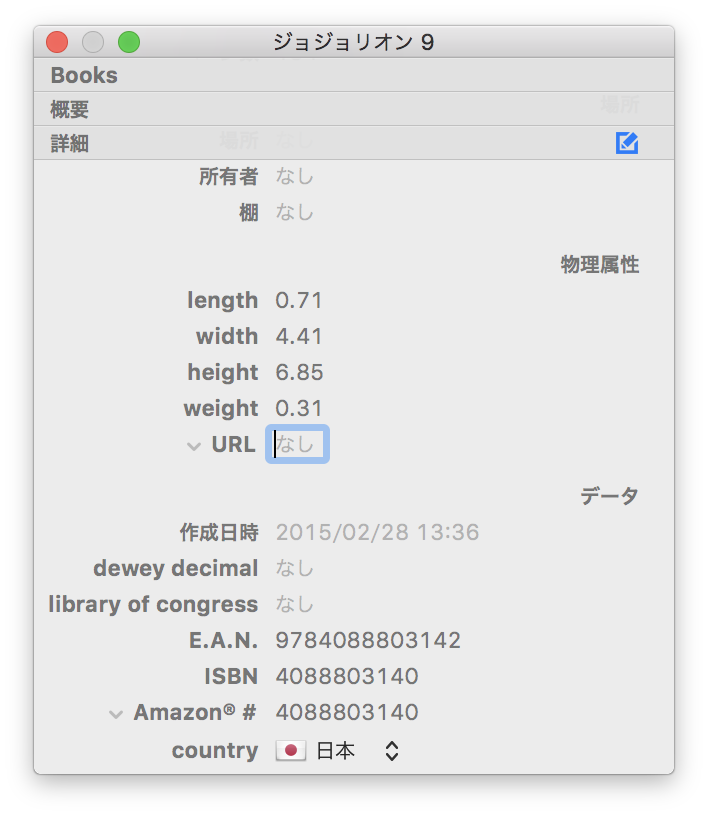
ここに、持っている電子書籍へのリンクを入れてあげれば、その本が開くという寸法です。
■ブラウザのビューワーで読むタイプ
ブラウザでビューワーがあるもの「BookLive!」「Reader」などは、該当の本をブラウザのビューワーで開いて、URLをコピペで終了です。
■PDFで読むタイプ
オライリーやAppleの開発関連のものなどはPDFで手元にあります。それらは、URLの欄をクリックした状態でPDFファイル自身をドラッグ&ドロップすることで登録完了です。
■Kindle
Amazonに関してはブラウザ版もありますが、どうせならMac版のKindleで開きたい・・・。ということで、アプリへのリンクを書いてみます。具体的にはこう。
kindle://book?action=open&asin=<ASINの数字>
これを毎回自分で打ち込むのも面倒臭いので、コピペの便利ツール「ClipMenu」のアクションを作ってみました。Amazonで該当の本のページを開いて、ASINのクリップボードに入れておき、それを文字列の後ろにひっつけるようにしてみました。
return ‘kindle://book?action=open&asin=’+clipText;
これを適当な名前.jsというファイル名で/Users/<ユーザー名>/Library/Application Support/ClipMenu/script/action以下に保存して、ClipMenuの「環境設定」>「アクション」>「User’s」の中から選んで追加します。出て来ない時は、ClipMenuを再起動したら出てくると思います。
4)ビューワーを開く
登録している本の上で右クリックをして、「Booksの内容を開く」を選びます。
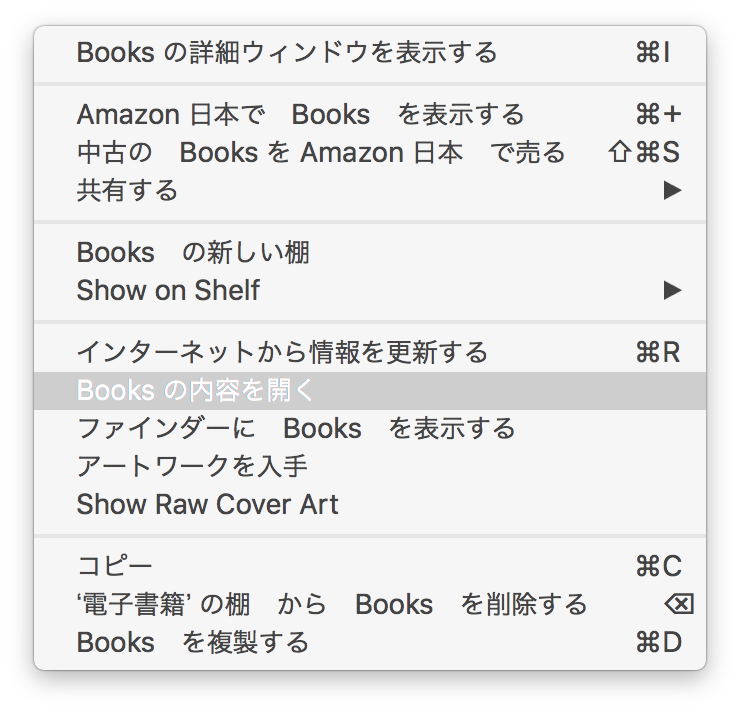
こうすることで、さっき設定したビューワーで電子書籍を開くことができます。
これまでどんどんとっちらかってしまっていた電子書籍を、ぜーんぶまとめて本棚に並べることができるようになりました!!
本当は、本を買ったら自動的にDelicious Libraryに登録されたりすると嬉しいんですけどね。
Takayuki Katagiri
最新記事 by Takayuki Katagiri (全て見る)
- 誰の目的? - 2016-04-28
- いろんな電子書籍を一元管理 - 2016-03-26
- そのぼんやり、はっきり出来る? - 2016-03-05
